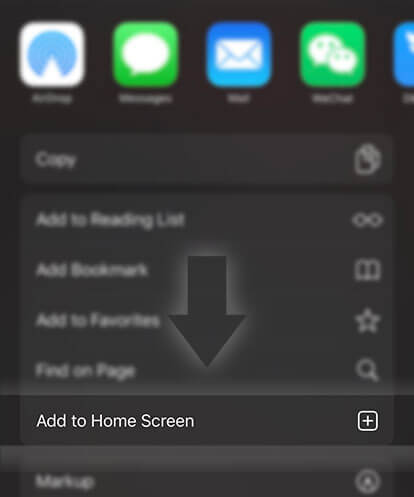《Guides for Writers》How do I create a story?
Advertisement
Wattpad allows you to create stories on the go! Here are some simple steps to start a story and then save it, regardless if you are online or offline. If you write your stories offline on iOS and Android apps, your drafts will be saved locally to your device. Please be sure to connect to wifi or data to ensure the drafts save to the Wattpad servers once you are done!
Please note: Android users cannot edit pre-existing story parts offline but you can create new story parts and save drafts from there.
In other chapters of this guide, you can find information on how to add multimedia to your chapters, like pictures, gifs, YouTube videos, and even sounds (on the Android app only, right now), so be sure to check them out!
Once you've finished writing a story part, publish it to your profile and let everyone see it! Publishing makes your story public and you can get great feedback from readers about what you've just posted.
Please note that your account must be verified before you can publish a story part. For more information about account verification, please see this chapter in our .
On the Windows Phone app:
1. Tap the three lines in the upper left-hand corner
2. Select Create
3. Tap the paper icon (Create) on the bottom menu bar
4. Enter a title and select a category (all other details are optional)
5. Then tap on + Add a Part
6. Select Save
Now you can title your story part and start writing. You can also add photos or videos; check out our guide on adding media .
Once you've finished writing and given your part a title, you have the following options:
Save the part
1. Tap on the disk icon (Save) on the bottom menu bar
Advertisement
Preview the part
1. Tap on the eye icon (Preview)
2. Tap the back arrow (on your phone) when you're done previewing
Publish the part
1. Tap on the rectangle icon (Publish) on the bottom menu bar
2. Type in a description and some tags (optional)
3. Tap on rectangle icon (Publish) on the bottom menu bar again
4. Type in a description and some tags (optional)
Please note: If you publish the part, it will appear on your profile.
You can go back and add or modify any part of your story at any time. Here are some links to help you out:
On the Android app:
1. Tap on the pencil icon on the bottom menu bar
2. Select Create New Story
3. Fill in any part of the story info (add a cover, story title, description) or press Skip
You will be brought to the editing page. Here you can title the story part and start writing.
You can add photos or videos to your chapter. Be sure to read this to learn more!
Once you've finished writing and given your part a title, you have the following options:
Publish the part
1. Press Publish
2. Fill out at least a title and choose a category
3. Press Publish
Save the part
1. Tap on the three dots in the upper right-hand corner
2. Select Save
Preview the part
1. Tap on the three dots in the upper right-hand corner
2. Select Preview
3. Tap the back arrow when you're done previewing
Please note: If you publish the part, it will appear on your profile.
You can go back and add or modify any part of your story at any time. Here are some links to help you out:
On the iOS app:
1. Tap on the pencil icon on the bottom menu bar
Advertisement
2. Select Create New Story
3. Fill in any part of the story info (add a cover, story title, description) or press Skip
You will be brought to the editing page. Here you can title the story part and start writing.
You can add photos or videos to your chapter. Be sure to read this to learn more!
Once you've finished writing and given your part a title, you have the following options:
Publish the part
1. Press Publish
2. Fill out at least a title and choose a category
3. Press Publish
Save the part as a draft
1. Tap on Part 1
2. Select Save as Draft
3. Press the back arrow to back out of the story part
Preview the part
1. Tap on Part 1
2. Select Preview
3. Press the back arrow to back out of preview
Please note: If you publish the part, it will appear on your profile.
You can go back and add or modify any part of your story at any time. Here are some links to help you out:
On the Wattpad website using a PC: this feature is not available using a mobile web browser on your device
1. Click on on the top menu bar
2. Click on + New Story
3. Enter a title and select a category (all other details are optional)
4. Click on Save in the upper right-hand corner
5. When the page refreshes, click on Untitled Part 1 (under Table of Contents)
Now you can add a title to your story part and start writing. If you'd like to make text , italic, underlined, centered, or right or left justified, highlight the text and choose the option in the black box that appears above it.
You can add photos or videos to your chapter. Be sure to read this to learn more!
Once you've finished writing and given your part a title (optional), you have the following options:
Save and preview the part
1. Click on Save & Preview
Publish the part
1. Click on Publish
2. Add a cover (optional) and then click Next
3. Type in a description (optional) then click Publish
4. Click on View and share your story and you'll be able to view your new part as a reader would see it
Please note: If you publish the part, it will appear on your profile.
You can go back and add or modify any part of your story at any time. Here are some links to help you out:
Advertisement
- In Serial8 Chapters

Echo Valley (Updates Wednesdays)
Echo Valley – Where we go when we're not ready to die. Haley and Olive have set a new record for "fastest someone has ever gotten kicked out of summer camp." They're sent to live in a small town in the Cascades with old family friends - the Butlers - at their inn for wayward spirits. Echo Valley is perpetually haunted, in the tourist-attraction kind of way. Haley and Olive help the Butlers manage their ghost-friendly inn, but something is troubling the spirits... beyond their untimely deaths, that is. And when something's spooking the ghosts, that's when you know you've got a problem on your hands.
8 100 - In Serial6 Chapters

Sona, A Goddess Queen in a Modern World.
In an infinite universe, millions of beings cultivate to attain supremacy. Some with good fortune has reached the rank of God Earl after a few millennia, others have not even reached the rank of God. Sona, with no memory of her parents, was abandoned in an adoption home accompanied by a strange musical instrument. The caretakers tried to sell it, but the strange instrument always appeared again somehow. After many years, people who thought she was just a quiet child discovered that she was not capable of producing any sound. With this deficiency, Sona studied the strange instrument with the help of her foster mother and invented a new way to cultivate. Becoming the Goddess Queen of Music, Sona achieved enough strength to destroy planets with only one musical note. But to her disappointment, she could never become a God Empress. After a disaster caused by the struggle of the two most powerful beings in the universe, Sona died and was transported to the body of a young teenage girl on modern earth. How will Sona use knowledge as the Goddess Queen of Music and one of the most powerful goddesses of the universe in this new body that now doesn't stop her from speaking?
8 140 - In Serial172 Chapters

Chances of Death: Seven Decks Book I
Jen wins the lottery, but not any kind of lottery you’ve ever heard of. The "prize" sends her and her best friend Sam through a rainbow portal to the Seven Decks. They must learn how to survive and grow strong in a harsh new world where magic exists and levels can be earned. However, with their experience as CIA operatives and McGyver-like inventions and skills, they may just be able to overcome the odds. Chapter 1 - 77 are book 1. Chapters 78 and forward are being released every Monday at 5:00 p.m.
8 152 - In Serial26 Chapters

There's method to this madness
A collection of a few pieces of poetry I've written that I don't mind if you see.A mix of different types of poetryThe base image is credited to Tema66 from pixabay. I did add all the lazy effects though
8 487 - In Serial35 Chapters

Ascension VR
2021, Apex Corporation is about to release the first Virtual Reality game - Ascension. The whole world is anticipating the release. The objective of the game: rise to the top, no matter what path you chose and break through mortal limits to... Ascend. Surpassing limits has always been humanity's strength, but are there lines we should not cross? In a game which blurs the lines between virtual and reality, find out what lies beyond...
8 579 - In Serial32 Chapters

The Assistant | Pietro Maximoff x Reader
Y/n L/n is just a normal girl. At least, that's what she tells the Avengers when she starts to work for Tony Stark as his assistant.Reached Number 1 in:#marvel#pietromaximoff#pietroxreader#pietromaximoffxreader#steverogers#visionReached Number 3 in:#fanfiction
8 112




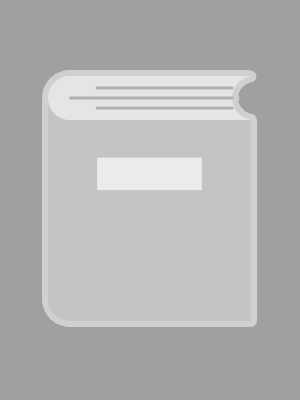


 Prev Chap
Prev Chap Next Chap
Next Chap Chap List
Chap List
 Boy
Boy Girl
Girl