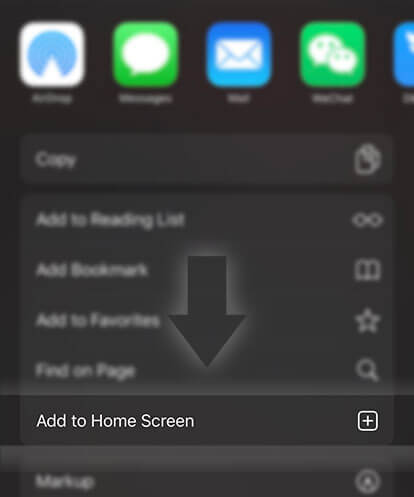《Guides for Writers》How do I add media to my chapters?
Advertisement
Wattpad allows you to add pictures and videos to your stories to help bring them to life!
There are two places you can put media:
- Header media: in the header of the story part (above the text)
1 photo and 1 video limit
- Inline media: in the text of the story part
20 photos or videos limit
You can choose to select a picture from your computer or device or take one on the spot, and you can add Youtube videos. You can also remove the media you've added at any time by referring to this article:
Header Media
1. Select on the banner at the top of your screen
2. Click on the title of the story you want to add media to
3. Open the story part you'll be adding media to
Adding a photo:
1. Click the picture icon above the text
OR
1. If there is already a video, click on the gear in the right-hand corner of the video and select Add Photo
2. Upload the image you want to add
3. Click Add
Adding a video:
1. Click on the video icon above the text
OR
1. If there is already a photo, click on the gear in the right-hand corner of the video and select Add YouTube video
2. Paste in the URL of the Youtube video you want to add
3. Click Add
1. Tap the pencil icon at the bottom of the screen to open your Works
2. Select Edit another Story
3. Tap on the story you want to add media to
4. Press on the story part you want to add media to
Adding a photo:
1. Tap on the picture icon on the left
OR
1. If there is already a video, tap on the three dots on the right and select Add photo
Advertisement
2. Select either Take Photo or Choose existing (to search for a photo on your phone)
Adding a video:
Tap on the video box on the right to add a YouTube video
OR
1. If there is already a photo, tap on the three dots on the right and select Add YouTube video
2. Enter the video name or search term(s) in the search bar
3. Tap on the video
4. Press Add
1. Tap the pencil icon at the bottom of the screen to open your Works
2. Select Edit another Story
3. Tap on the story you want to add media to
4. Press on the story part you'll be adding media to
Adding a photo:
1. Tap on Tap to add media
OR
1. If there is already a video present, tap on the three dots in the right-hand corner of the video
2. Select Add Photo
3. Select a photo in your gallery
Adding a video:
1. Tap on Tap to add media
OR
1. If there is already a photo, tap on the three dots in the right-hand corner of the photo
2. Tap on Add YouTube video
3. Enter the video name or search term(s) in the search bar
4. Select the video you want
5. Press add
1. Tap the three lines in the upper left-hand corner
2. Select Create
3. Tap the story you want to add media to
4. Press on the story part you'll be adding media to
Adding a photo:
1. Tap on the picture box on the left to add a picture
OR
1. If there is already a video, tap the gear in the right-hand corner of the video, then tap Add PhotoT
2. Tap the photo you'd like to add
OR
1. Tap the camera icon at the bottom of the screen to take a photo
Advertisement
Adding a video:
1. Tap on the video box on the right to add a Youtube video
OR
1. If there is already a photo, tap the gear in the right-hand corner of the video, then tap Add Video
2. Enter the video name in the search bar
3. Press the + button next to the video you'd like to add
Unfortunately, adding inline media is not available on the Windows Phone.
Adding a photo:
1. Click on the spot in the text where you want to add media (this must be a new line)
2. Click the picture icon on the left to add a picture from your computer
3. Select a photo from your computer
Adding a video:
1. Click on the spot in the text where you want to add media
2. Click on the video icon on the left to add a YouTube video
3. Paste in the URL of the video
Adding a photo:
1. Tap on the spot you want to add media to
2. Press the picture icon on the left
3. Select either Take Photo or Choose existing (to search your phone for a picture you already have)
Adding a video:
1. Press the video icon on the right
2. Tap on the video box on the right to add a Youtube video
3. Enter the video name in the search bar
4. Tap on the video
5. Press add
Adding a photo:
1. Tap on the spot in the text where you want to add media
2. Tap the picture icon on the menu above the keyboard
3. Select a photo from your gallery
Adding a video:
1. Tap on the spot in the text where you want to add media
2. Tap on the video icon on the menu above the keyboard
3. Enter the video name or search term(s) in the search bar
4. Select the video you want
5. Press add
Advertisement
- In Serial9 Chapters

An Otherworldly Tale: The Guild Moroides
Once, long ago, there was a guild. This guild consisted of the most talented people in their era. Time and time again, they saved the world, every feat just adding more to their fame. From Dragons, to Demon Kings, to Gods, they prevailed. They became legends lost to history. This is the story of the guild known as Moroides. The guild consisted of dozens of talented members in its prime, but our story begins with three. The ones who started it all. The brains. The brawn. The hero. ------------------------- Part 1: To Kill A King Part 2: To Defeat A Dragon Part 3: To Win A War Part 4: To Protect The Pantheon Part 5: To Live Our Life Part 6: To Embody An Evil Entity Part 7: To Guard Against A Greater God Part 8: To Sacrifice sentience Part 9: The Most Painful Poison
8 201 - In Serial28 Chapters

Write Way Magazine
Write Way Magazine is a weekly publication aiming to bring articles, short-stories, news, and editorial pieces related to web fiction, to you, the readers. The world of web fiction has grown over the years yet it is not serviced by mainstream literary magazines or journals, a hole Write Way Magazine intends to fill. To submit an article, please send WhoCares a message over RRl or Discord.
8 99 - In Serial6 Chapters

The Extraordinary Player
A kid who was seen as a Basketball prodigy when he was young but he wasted all of it because he was too depressed so to forget his depression he started reading Light novels in Webnovel and when he became older he still read a lot of novels but there were some novels he really like to read it was reincarnation novels where they have the chance to change their past he wishes he could also have that chance. while he was on his way to work he saw a kid crossing the street and he saw a car which was very fast so he ran out to push the kid out of the cars way. before dying, he said his last word i wish i could go back to the past. suddenly he woke up and he was in the past but now he had a little help
8 192 - In Serial52 Chapters

blackmail ↻ jung jaehyun
❝hey jaehyun? i kind of found a video of you having a conversation with yourself in english❞2016 © yonooh | #1 in jung jaehyun, #1 in jaehyun
8 177 - In Serial15 Chapters

Diamond|bellamy blake
DIAMOND"Ginger.""Tinker Bell.""Crazy redhead.""Curly ass."EXTENDED SUMMARY INSIDE THE 100 BELLAMY BLAKE X OCCOVER MADE BY @bitchmafia
8 70 - In Serial21 Chapters

Fluttercord: Forging A New Life (Fluttercord Fanfic)
(Sequel to Big Mac? Or Discord?) Fluttershy is pregnant with Discord's foal. They have no idea what is about to come. They will experience love, frustration, and forgiveness. Just how long will it take?
8 162







 Prev Chap
Prev Chap Next Chap
Next Chap Chap List
Chap List
 Boy
Boy Girl
Girl