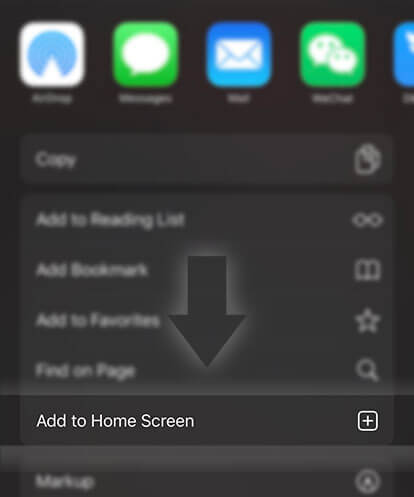《Guides for Readers》How do I edit or delete a reading list?
Advertisement
By editing your reading lists, you can keep your collection of stories organized. These are the following actions you can do with reading lists:
- add stories
- remove stories
- rename a reading list
- share a reading list with others
- delete a reading list
- rearrange the order of reading lists (Web only)
Please note: Reading lists cannot be restored once deleted. If any stories in that reading list are not in your private library, you will have to search for them again. Also, your default reading list cannot be deleted.
On the iOS app:
Remove stories from a reading list:
One at a time
1. Open a reading list
2. Slide a story to the left; two icons will appear
3. Tap on the garbage can
Many stories at once
1. Open a reading list
2. Tap the three dots in the upper right-hand corner
3. Tap on Edit Reading List
4. Select all of the stories you'd like to remove
5. Tap the garbage can on the bottom menu
6. Select Remove Stories
Rename a reading list:
1. Open a reading list
2. Tap the three dots in the upper right-hand corner
3. Select Rename Reading List
Share a reading list:
1. Open a reading list
2. Tap the box with the arrow icon
3. Select your preferred sharing option
Delete a reading list:
Please note that reading lists cannot be restored. The default reading list cannot be deleted.
1. Open a reading list
2. Tap the three dots in the upper right-hand corner
3. Select Delete Reading List
On the Android app:
Removing stories from a reading list:
One at a time
1. Open a reading list
2. Tap the three dots that appear beside the story title
3. Select Remove
Many stories at once
Advertisement
1. Open a reading list
2. Tap the three dots in the upper right-hand corner
3. Tap on Edit
4. Select all of the stories you'd like to remove
5. Tap the garbage can on the top menu
6. Select Yes
Rename a reading list:
1. Open a reading list
2. Tap the three dots in the upper right-hand corner
3. Tap on Rename Reading List
4. Enter in the new reading list name
5. Tap on Rename
Share a reading list:
1. Open a reading list
2. Tap on the three dot triangle (share icon)
3. Tap on the three dot triangle (share icon)
4. Select a sharing option
Delete a reading list:
Please note that reading lists cannot be restored. The default reading list cannot be deleted.
1. Open a reading list
2. Tap the three dots in the upper right-hand corner
4. Tap on Delete Reading List
5. Select OK
On the Windows Phone:
Removing stories from a reading list:
One at a time
1. Open a reading list
2. Slide a story to the left; two icons will appear
3. Tap on the garbage can
Many stories at once
1. Open a reading list
2. Tap the pencil icon (Edit) on the bottom menu
3. Select all of the stories you'd like to remove
4. Tap the garbage can (Remove) on the bottom menu
5. Select Remove
Rename a reading list:
1. Open a reading list
2. Tap the pencil with a line icon (Rename)
3. Enter in the name you'd like to change it to
4. Tap Rename
Share a reading list:
From within your reading list
1. Open a reading list
2. Tap on the box with the arrow icon (Share)
3. Select a sharing option
From your profile
1. Go to your profile
2. Tap on the Reading List tab
Advertisement
3. Slide a reading list to the right
4. Tap on the arrow in box icon to share
5. Select a sharing option
Delete a reading list:
Please note that reading lists cannot be restored. The default reading list cannot be deleted.
1. Go to the Reading List tab (on your profile)
2. Slide the reading list to the left
3. Tap on the garbage can icon
On the Wattpad website:
Removing stories from a reading list:
One at a time
1. Open a reading list
2. Click on the orange "edit" button found at the bottom left-hand corner of the screen
3. Click on the circle on the right-hand side of any story you would like to delete
4. Select the delete icon at the bottom right-hand corner of the screen and confirm the delete action when prompted
5. Click on the orange "Done" button found at the bottom left-hand corner of the screen
Many stories at once
1. Open a reading list
2. Click on the orange "edit" button found at the bottom left-hand corner of the screen
3. Click on the circles on the right-hand side of the stories you would like to delete. Alternatively, to delete all the stories in the list, click on the "Select all" button at the top right-hand corner of the list.
4. Select the delete icon at the bottom right-hand corner of the screen and confirm the delete action when prompted.
5. Click on the orange "Done" button found at the bottom left-hand corner of the screen
Rename a reading list:
1. Open a reading list
2. Click on the orange "edit" button found at the bottom left-hand corner of the screen
3. In the field above this button, enter the new reading list name
4. Click on the orange "Done" button found at the bottom left-hand corner of the screen
Share a reading list:
From within a reading list
1. Open a reading list
2. Click on one of the share icons (Facebook, Twitter, Pinterest, etc.) found at the bottom left-hand corner of the screen
3. Follow the instructions to post the link to the social media account you chose
Option 2: From the library
1. Open your library
2. Click on the Reading Lists tab
3. Click on the three dots icon at the right-hand side of the reading list you would like to share
4. Click on one of the share icons (Facebook, Twitter, Pinterest, etc.) from the drop-down menu
5. Follow the instructions to post the link to the social media account you chose
Delete a reading list:
Please note that reading lists cannot be restored. The default reading list cannot be deleted.
From within a reading list
1. Open a reading list
2. Click on the orange "edit" button found at the bottom left-hand corner of the screen
3. Click on the red Delete List button at the bottom left-hand corner of the screen
From the library
1. Open your library
2. Click on the Reading Lists tab
3. Click on the three dots icon at the right-hand side of the reading list you would like to delete
4. Click on the delete list option from the drop-down menu
Arrange reading lists on your profile:
You now have the ability to change the order of reading lists that appear on your profile
1. Open your library
2. Click on the Reading Lists tab
3. Click and hold down the three lines icon at the left-hand side of the reading list you would like to move
4. Drag the reading list to your preferred position
Advertisement
- In Serial1333 Chapters

Spare Me, Great Lord!
Visit translator siteThis is the story of an orphan, Lu Shu. He is not any regular orphan, but a metahuman experiencing the changes in himself, his country and the world during the dawn of the magical era. Watch as Lu Shu embarks on a journey to hone his peculiar abilities together with his sister, the adorable and charismatic Lu Xiaoyu. Along the way, they’ll encounter supernatural events, obstacles and even the most powerful people in their country. How will Lu Shu make the best of his abilities and oust his never-ending list of rivals and opponents?
8 456 - In Serial13 Chapters

Shades Darkside
The world got turned on its head. Monsters popping up everywhere, otherworldly systems taking over and powers being giving to a select few. What is Shades to do? Where will the path he chose to walk take him? Will he be the same when he gets there?Will he even care?
8 206 - In Serial36 Chapters

Domineering Frog King
A man who is worn out from the struggles he faces every day, takes his life in an act of suicide. Yet, either by a joke fabricated by fate or by the heaven’s will itself, he finds himself waking up in front of a frog....."Huh? Am I…Heh…haha…HaHa…HAHA!!! I'M ALIVE! EH?! What the?! A god damn huge ass frog?! What the hell is this?!" Watch as our protagonist struggles yet again in this new mystical world and finds the destiny that awaits him in this action packed adventure.And just maybe, he can realize that he was never worthless to begin with…
8 160 - In Serial57 Chapters

Broken
After fleeing earth for a safe haven on mars Atlas and his sister Levy attempt to have a normal life. Unfortunately things never go as planed. Atlas being a descendant of an ancient being struggles with human concepts. And humanities hate for him dose not help his fragile state. Follow him in his endeavors to become more human with the help of his sister.. Other note. if you are looking for a long read then thats good I got four other books that follow up this one all done. Book one is done. Book 2 and three now out. Book to is kinda for my own enjoyment.
8 205 - In Serial199 Chapters

Male x chubby reader book 2 (Completed)
This is the second of male x chubby reader. I hope you all like the second book as much, as you like the first one. This I will have in the book Disney Marvel Dc Cartoon Movies Tv shows AnimeThis book is completed ✅ Not taking anymore requestsPlease enjoy the book and other books by meThank you and enjoy
8 147 - In Serial47 Chapters

Grasping
A former general doctor dies in an accident and meets a R.O.B. who tells him that he will be transmigrated into another world and would grant him one wish as long as it amuses him. The doctor seized the opportunity and tells the being that he wanted to be the embodiment of the concept of grasping. This way he would be able to grasp his dick better. The R.O.B. laughing up a fit decided to grant him the ability and sent him off. New sequel in writing: The concept of games (This one is not an isekai) The first route of my isekai series: The intelligent one.(There are a total of three routes in this series, it is a shared universe. This series symbolises 3 ways an isekai can go, from mortal to the highest level of existence.)1. The intelligent one2. The gifted one (Writing in progress)3. The forced one (Writing in progress)Alternately,1. The one that doesn't want to die.2. The one that cannot die.3. The one that keeps dying. Already completed on scribblehub
8 172







 Prev Chap
Prev Chap Next Chap
Next Chap Chap List
Chap List
 Boy
Boy Girl
Girl